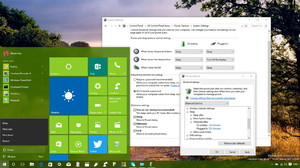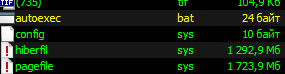Сон или гибернация
Эти два режима появились в Windows 7 и Windows 8 и предназначены больше для ноутбуков, нетбуков и планшетов — тех устройств, у кого есть аккумулятор. Так что же это такое и в чём отличие режимов сна от гибернации? Особенно если учитывать что «гибернация» переводится как «сон». Думаю многие задавались этим вопросом, выключая компьютер через меню Пуск.
Режим сна в компьютере предназначен для своеобразной постановки «на паузу» всего процесса. Комп остается работающим и потребляет энергию (правда значительно меньше чем в обычном режиме), но при этом выключается его экран, система охлаждения и жесткий диск, а на процессор, оперативную память, беспроводные модули и прочие компоненты в таком режиме подается минимальное напряжение. Для возобновления работы и выхода и режима сна достаточно двинуть мышку или нажать любую кнопку на клавиатуре. В итоге Вы получите систему, какой она была в тот момент, когда ушла в сон — со всеми открытыми приложениями.
Режим гибернации — это с виду то же самое, но внутри всё гораздо сложнее. Комп выключается и обесточивается полностью (остается только питание на кварцевый генератор для поддержания даты/времени в BIOS). При этом на жесткий диск записывается точная копия оперативной памяти ПК в момент выключения и при включении ПК этот образ восстанавливается с жесткого диска обратно в оперативную память. Иными словами — комп запоминает состояние системы перед уходом в режим гибернации, а затем восстанавливает все вкладки и настройки какие были. Похоже на сон? Да. Только тут задействован жесткий диск.
Этот процесс занимает больше времени, чем включение из режима сна (около 10 секунд против 1-2 сек.), но в любом случае намного быстрее обычной загрузки Windows (1 минута и более).
Кроме того, после загрузки из режима гибернации можно продолжить работу ровно с того места, на котором она была завершена (как и в случае с режимом сна), но при этом можно не опасаться за разряд батареи.
Поэтому режим гибернации больше подходит для ноутбуков.
Если у Вас в опциях выключения ноутбука нет Гибернации, то ее можно включить следующей командой:
1. Запустите командную строку;
2. Введите powercfg -h on и нажмите Enter;
3. Перезагрузите ПК.
Для удаления файла Hiberfil.sys нужно набрать powercfg -h off и перезагрузить ПК.
Вывод: если не хотите снова окрывать все вкладки и программы при следующем включении компа — выбирайте режим сна. Только его лучше использовать до 8ми часов. Для более длительного «хранения» данных используйте режим Гибернации.
источник
Разница между режимами сна и гибернации в системе Windows

Режим сна
При переходе в режим сна устройство продолжает работать с минимальным напряжением. Большая часть компонентов, например, экран, кулер и жёсткий диск отключаются, а в оперативной памяти сохраняются все процессы. Чтобы выйти из этого состояния, требуется только нажать любую клавишу или пошевелить мышь, после чего система сразу запустится и будет возможно продолжить сеанс с того места, где он был завершён.
Все открытые программы и папки останутся на своём месте.
Безопасное использование спящего режима требует надёжного энергоснабжения, поскольку в случае перебоя или отключения электричества компьютер выключится, что чревато потерей несохраненных данных.
Этот вариант хорошо подходит для небольшой паузы в использовании стационарного компьютера.
Этот режим лучше использовать, если:
- Необходимо максимально быстро запустить систему
- Нет нужды следить за зарядом аккумулятора
- Компьютер подключён к надёжной и бесперебойной электросети
Режим гибернации
В отличие от предыдущего режима, при гибернации подача электроэнергии на компьютер прекращается (кроме питания кварцевого генератора) и он обесточивается. При этом образ оперативной памяти сохраняется на винчестер в файл с названием «hiberfil.sys». Это значит, что при выходе из гибернации будет возможно продолжить работу на компьютере с того же места, но загрузка займёт немного больше времени. Гибернация больше всего подходит для ноутбуков и прочих портативных устройств, потому что позволяет не тратить заряд батареи.
Использование гибернации целесообразно, если:
- Важно сохранить заряд аккумулятора
- Существуют проблемы с энергопитанием
- Требуется надолго сохранить сеанс работы не выключая устройство
В целом отличия сна и гибернации в том, что первый вариант лучше подойдёт для пользователей домашнего компьютера и кратковременных пауз в работе с ним, второй же будет удобнее для портативных устройств и более длительных перерывов.
Существует также гибридный режим. Отличается он тем, что система уходит в состояние сна, но данные гибернации пишутся на жёсткий диск. Часто по умолчанию он включён на настольных компьютерах. Для его отключения следует убрать соответствующую галочку в настройках электропитания.
Включение режимов
Перевод компьютера в нужный режим выполняется при помощи меню «Пуск», которое находится в левом нижнем углу рабочего стола. В раскрытом списке нужно найти кнопку «Завершение работы», затем навести указатель мыши на стрелку рядом с ней и выбрать необходимую функцию. Можно также назначить кнопку «Завершение работы» на выполнение одного из режимов. Для этого необходимо щелкнуть по ней правой кнопкой, далее кликнуть «Свойства» и в открывшемся окне выставить соответствующие настройки для «Действие кнопки питания».
Выйти из режима гибернации на ноутбуке можно просто открыв крышку, если выставить нужные параметры в разделе «Электропитание» через панель управления. В том же разделе можно отключить эти режимы. При отключении гибернации система удалит файл «hiberfil.sys», вследствие чего освободится некоторое количество гигабайт (это число зависит от объёма вашей оперативной памяти) на винчестере.
Иногда в настройках выключения компьютера может не оказаться опции гибернации. Чтобы её включить нужно сделать следующее:
- Запустить командную строку («Пуск» — «Стандартные» — «Командная строка», или через комбинацию клавиш Win+R и ввести в появившемся окне команду «cmd»).
- В командной строке требуется ввести «powercfg -h on» и нажать клавишу Enter.
- Перезагрузить компьютер.
С помощью встроенной утилиты «Планировщик заданий» можно переводить компьютер в энергосберегающий режим по расписанию.
Зависание компьютера
Что делать, если при выходе из гибернации Windows 10 зависла и появилась надпись resume from hibernation? Чаще всего это случается на материнских платах производителя ASRock. Решить проблему можно, перезагрузив компьютер и отключив гибернацию. Для этого следует вызвать командную строку и ввести там «powercfg -h off». Если это не сработало, нужно задать команду «powercfg.exe /hibernate of».
Имеется возможность выключить быструю загрузку в редакторе реестра. Необходимо нажать сочетание клавиш Win+R и написать «regedit». В появившемся окне, по пути HKEY_LOCAL_MACHINE, SYSTEM, CurrentControlSet, Control, Session Manager, Power, находится параметр HiberbootEnabled. Его нужно поменять на «0».
В случае, если система не загружается после перезагрузки, может помочь обесточивание устройства и переподключение батареи и жёсткого диска. После чего следует вновь запустить компьютер.
источник
Гибернация, сон или выключение компьютера. В чём разница и что лучше?
Даже несмотря на широкое распространение компьютеров, которые уже стали частью нашей жизни многие пользователи до сих пор знают не все термины и обозначения. Например, многие понятия не имеют о режиме гибернации, для чего он необходим и как используется.
Определение гибернации. Если перевести дословно с английского, то гибернация означает «зимняя спячка». Именно такое определение наиболее подходит к тому состоянию, в которое компьютер переходит после включения данного режима. При включении гибернации система копирует все, что находится в оперативной памяти (ОЗУ) на жёсткий диск в файл hiberfil.sys . Копирование текущего сеанса в файл занимает некоторое время, зависящее от быстродействия компьютера, после чего компьютер полностью отключается. Для выхода из гибернации нужно нажать кнопку включения питания и дождаться восстановления, которое также занимает от нескольких секунд до минуты. Система восстановит предыдущий сеанс работы без изменений.
Не путать «Режима сна» и «Режима гибернации».
Если для гибернации, как описано выше подходящее определение — «зимняя спячка», то режим сна это скорее пауза в работе компьютера при которой он переходит в режим пониженного энергопотребления. То есть сеанс содержится в оперативной памяти и при отключении питания всё содержимое ОЗУ безвозвратно исчезнет. Для возврата к нормальной работе и выхода из режима сна нажмите любую клавишу.
1. Гибернация может быстро завершить и восстановить работу системы. Нулевое энергопотребление. При возобновлении сеанса не требуется загрузка драйверов и служб.
2. Гибернация может выполняться в автоматическом режиме. Это удобно при работе на ноутбуке т.к. при отключении системы при разряженном аккумуляторе состояние системы сохранится.
1. Чтобы сохранить сеанс работы на диск в файл hiberfil.sys требуется достаточный объём свободного места на диске с системой. Как правило, размер этого файла равен объёму оперативной памяти (ОЗУ).
2. Не все программы или приложения полностью совместимы с режимом гибернации, поэтому иногда могут наблюдаться сбои в этих программах при выходе из гибернации. Обычно устранить проблему помогает перезагрузка, однако некоторые данные могут быть потеряны.
Что лучше гибернация или сон?
Чтобы выбрать какой режим лучше подойдёт именно вам, определитесь, сколько времени ваш компьютер может провести в бездействии. Когда вы отходите на 30-60 минут проще перевести компьютер в сон, если же вы отлучаетесь более чем на 1-2 часа лучше использовать режим гибернации.
Как включить гибернацию в Windows 7
Чтобы добавить в меню завершения работы пункт «Гибернация», сделайте следующее: «Панель управления», «Электропитание» ,»Настройка плана электропитания» (нужно выбрать используемый план, с точкой).
Выбрать «Изменить дополнительные параметры питания»
В Windows 10 для этого перейдите в «Панель управления» > «Электропитание». Дальше по порядку: «Действие кнопок питания» > «Изменения параметров, которые сейчас недоступны» > «Режим гибернации».
Вам также могут быть интересны следующие публикации:
Поддержите этот пост лайками (палец вверх) и подписывайтесь на канал!
источник
Что лучше для ноутбука — сон или гибернация

Чем отличается режим сна от гибернации
Для того чтобы понять, чем отличается одна функция от другой, следует разобраться в их свойствах и основном предназначении. Режим сна, к примеру, позволяет:
- достаточно быстро вернуть компьютеру рабочее состояние;
- понизить расход электричества;
- запомнить текущее состояние системы.
Важно! Вопреки распространённому мнению, устройства всё же расходуют энергию даже в «сонном» состоянии. К примеру, ноутбук способен «проспать» в этом режиме около 12 часов, а после этого батарея всё равно разрядится.
Для того чтобы вывести компьютер из сна, достаточно просто щёлкнуть кнопкой мыши либо нажать на любую клавишу клавиатуры.
Что же касается режима гибернации, широко и довольно давно используемого на ноутбуках, нетбуках, планшетах и прочей мобильной технике, то он позволяет оперативно восстанавливать работу, не ожидая при этом полного запуска всех приложений, которые были активны в системе на момент перехода, и при этом сохраняются все открытые окна и программы.
В состоянии сна не работают:
В состоянии гибернации же обесточивается всё устройство, за исключением разве что специального генератора, ответственного за отображение корректных временных данных в BIOS. При переходе в режим образ оперативной памяти копируется, а при выходе из него эта копия позволяет полноценно и точно вернуться в «исходное» состояние системы.
Какой режим для ноутбука лучше
У многих пользователей после прочтения вышеописанного может возникнуть закономерный вопрос о том, какой из режимов лучше подходит для ноутбуков или другой мобильной техники. Однозначного ответа на этот вопрос быть не может, ведь каждый из них имеет свои преимущества и недостатки, и если бы один был лучше и удобнее в любых случаях, то второй просто исключили из стандартных функций устройства.
Если пользователь заботится о как можно более долгом сохранении системы и аккумулятора своего ноутбука, то для него предпочтительнее будет пользоваться функцией гибернации, ведь она помогает сэкономить заряд батареи и не оказывает негативного влияния на её «ресурс».
Что же касается сна, то эта функция более походит на «паузу»: фактически все системы продолжают работать, однако основных функций устройство не выполняет. По заверениям многих пользователей режим сна фактически вовсе не влияет на работу АКБ, а ноутбуки можно фактически никогда не выключать, просто переводя их в «сон». Это утверждение вполне справедливо для устройств, которые большую часть рабочего времени имеют непосредственный доступ к электросети и возможность постоянной подзарядки.
источник
Чем отличается сон от гибернации?
Начиная с Windows 7, появился новый режим, который позволяет быстро минимизировать работу компьютера, а затем в случае необходимости так же быстро возобновить ее. Называется он гибернация.
Но многие пользователи не понимают зачем он был создан, ведь до него уже был и прекрасно работал подобный режим с аналогичным предназначением. Называется он «Сон».
Сон и гибернация в Windows
В данной статье вы узнаете в чем разница между сном и гибернацией. Плюсы и минусы каждого из режимов.
Режим «Сон»
При активации режима «Сон» экран компьютера тухнет, а на его основные элементы, такие как процессор, оперативная память, жесткий диск подается минимальное напряжение, необходимое для поддержания их работы.
Вентиляторы системы охлаждения при этом останавливаются. Основным плюсом данного режима является быстрый возврат в рабочее состояние. Ведь данные, загруженные в оперативную память, в ней и остаются.
Причем все программы и документы, открытые перед уходом в сон восстановятся в том же состоянии.
«Гибернация»
Это более новая и современная функция временной приостановки работы операционной системы Windows, которая стала доступной пользователям с 7-ой ее версии.
Принцип такой же как и у «Сна» — временно приостановить работу ОС вместе со всеми запущенными программами, а затем по требованию пользователя максимально быстро эту самую работу восстановить и продолжить с того же места.
Разница между режимом «Сна» и «Гибернации»
Но есть несколько существенных отличий.
Во первых, при активации режима гибернации все данные из оперативной памяти попадают на жесткий диск в файл под названием hibrfil.sys.
Файл hiberfil.sys на диске C
Во — вторых, питание практически со всех устройств компьютера, в том числе и с оперативной памяти, отключается, что делает режим гибернации гораздо более экономичным в плане энергопотребления.
Зато есть и обратная сторона всего этого. За счет того, что в режиме сна все данные остаются в оперативной памяти, так как на нее подается минимальное напряжение, выход из него осуществляется практически мгновенно. А из режима гибернациии выход в рабочее состояние более продолжителен, за счет того, что нужно время, пока данные из файла hiberfil.sys на жестком диске снова загрузятся в оперативную память, которая была полностью очищена переходов в данный режим.
Также стоит отметить, что режим гибернации более актуален для ноутбуков, которые зависят от заряда батареи. Ведь в этом режиме электричество практически не расходуется и можно сохранить ноутбук со всеми запущенными программами до подключения к электрической сети, не боясь, что сядет батарея и данные пропадут.
источник
Сон и гибернация что это и в чем разница?
Привет всем! Зачастую люди компьютер погружают компьютер в сон или гибернацию. В чем же заключается отличие и как лучше компьютеру спать?
Гибернация что это?
Режим гибернации заключается в сохранении содержимого оперативной памяти (т.е. всех запущенных процессов) на жесткий диск и выключении компьютера. Это позволяет при следующем включении компьютера начать работу с того этапа на котором был активирован этот режим. К недостаткам hibernate-режима, можно отнести большой объем места, занимаемый файлом hiberfil.sys на системной диске (как правило равен объему установленной оперативной памяти), поэтому если у вас остро стоит вопрос свободного места на диске, а этим режимом вы не пользуетесь, то имеет смысл отключить его и удалить hiberfil.sys.
Как отключить гибернацию в windows
1. Запустите командную строку от имени администратора и введите там команду powercfg -h off и нажмите Enter
2. Откройте Панель управления — Система и безопасность — Электропитание и выберите там Настройка плана электропитания для вашего текущего плана.
3. Нажмите «Изменить дополнительные параметры электропитания» как показано на рисунке ниже.
4. В открывшемся окне найдите настройки режима гипернации:
И везде выберите «0 » (Никогда). Нажмите «ОК» и закройте все окна.
Все, режим Гибернации отключен, можно удалить файл hiberfil.sys.
Как включить гибернацию в windows
1. Запустите командную строку от имени администратора и введите там команду powercfg -h on и нажмите Enter.
2. Откройте Панель управления — Система и безопасность — Электропитание и выберите там Настройка плана электропитания для вашего текущего плана.
3. Нажмите «Изменить дополнительные параметры электропитания».
4. В открывшемся окне найдите настройки режима гибернации и везде задайте количество минут, после которых компьютер автоматически перейдет в режим Гибернации.
5. Нажмите «ОК» и закройте все окна.
Что такое спящий режим (сон) ?
Оперативная память является энергозависимым компонентом и очень быстрым. По этому работает, только когда на неё подается питание. Вот и получается, что если у вас стоит 4 планки памяти например, а задействуется только 1, то 3 не потребляют питание.
Соответственно в отличии от гибернации, в режиме сна, все запущенные процессы сохраняются в оперативной памяти и компьютер переходит в режим пониженной производительности. Т.е. питание подается практически только на оперативную память, а это примерно 1.5 В (для сравнения компьютер в рабочем режиме потребляет от 100 ватт и выше, в зависимости от нагрузки и емкости блока питания). Минусом этого режима является зависимость от электроэнергии. Выключат свет и данные не сохранятся.
Как отключить спящий режим (сон)
Откройте Панель управления — Система и безопасность — Электропитание и в пункте Переводить компьютер в спящий режим — выберите никогда.
Для того чтобы включить спящий режим, нужно сделать тоже самое, только выставить определенное кол-во минут, через которое компьютер будет погружаться в сон.
Гибернация и сон, что выбрать?
Итак, подведем итоги: Гибернация сохраняет всю информацию о запущенных процессах на жесткий диск и не требует электропитания, а спящий режим (сон) сохраняет все сеансы в оперативную память и требует электроэнергию хоть и небольшую.
Что выбрать: Если вам нужно отправить компьютер спать не на длительное время и в вашей квартире все хорошо с электропитанием (если в спящем режиме выключить свет, то вы потеряете сохраненный сеанс), то лучше выбрать спящий режим, т.к. компьютер засыпает и просыпается очень быстро за счет быстродействия оперативной памяти.
А если вы хотите усыпить компьютер на более длительное время и если в вашей квартире бывают скачки напряжения, то лучше воспользоваться режимом гибернации. В этом режиме компьютер дольше засыпает и просыпается, но зато во время его сна, не требуется потребления электропитания. И даже если выключить компьютер от сети, то при включении вы увидите все тоже самое, что и было во время засыпания компьютера.
источник
Почему гибернация лучше, чем выключение компьютера.
Несмотря на то, что сейчас компьютеры имеются в каждом доме и стали неотъемлемой частью жизни людей, для многих пользователей некоторые термины всё ещё неизвестны. К примеру, не все знают, что такое режим гибернации в компьютере, для чего нужен и, как правильно его использовать.
Что такое гибернация. Дословный перевод с английского — «зимняя спячка». Это определение как нельзя лучше подходит для данного режима. Фактически при включении гибернации ПК переходит в состояние, схожее со спячкой. В этот момент всё содержимое ОЗУ (оперативной памяти) переносится на жёсткий диск в специальный файл hiberfil.sys . После сохранения данных компьютер полностью отключается. Чтобы выйти из режима гибернации необходимо нажать на кнопку включения компьютера. Восстановление занимает от нескольких секунд до 1 минуты. При этом система возвращается к сеансу работы со всеми открытыми программами, файлами, вкладками браузеров и т.д.
Отличия «Режима сна» от «Режима гибернации».
Многие пользователи путают данные режимы, считая, что это одно и то же. Это не совсем так.
Для режима «Сон» больше подойдёт определение — пауза. Т.е. при переходе в «Сон» все действия компьютера приостанавливаются, и оборудование начинает потреблять меньше энергии. Но при этом текущее состояние системы хранится исключительно в ОЗУ (оперативной памяти) и при отключении энергии от системного блока будет безвозвратно утеряно. Чтобы выйти в нормальный режим нажмите любую клавишу клавиатуры.
При гибернации все данные текущего сеанса сохраняются на жёсткий диск, компьютер отключается, энергия практически не расходуется.
1. Используя гибернацию можно быстро завершить и возобновить сеанс работы системы. Энергопотребление сводится к нулю. При выходе из гибернации не требуется полная загрузка системы и драйверов.
2. Гибернация может выполняться автоматически, что крайне удобно при пользовании ноутбуком. Это сохранит состояние системы и изменения в программах при отключении ноутбука из-за разряженного аккумулятора.
3. Процессы происходят в автоматическом режиме. Пользователю не нужно подтверждать запросы о сохранении изменений. Система всё выполнит самостоятельно.
1. Для сохранения сеанса работы в файл hiberfil.sys необходимо достаточно свободного места на системном диске. Рассчитывайте на то, что размер файла hiberfil.sys будет равен размеру ОЗУ.
2. Некоторые программы могут иметь проблемы с режимом гибернации. Если наблюдаются аппаратные проблемы, то при выходе из гибернации иногда возникают сбои. Восстановить работу поможет перезагрузка, однако данные сеанса будут утрачены.
Что лучше гибернация или сон?
Гибернация и сон — разные режимы и выбор одного из них нужно ориентируясь на время бездействия ПК. Если необходимо отойти на несколько десятков минут, то используйте «Сон». Когда же вы планируете отлучиться на несколько часов или более, то разумнее применить режим гибернации.
Как включить гибернацию в Windows 7
Если в меню завершения работы у вас нет пункта «Гибернация», выполните следующие действия. Заходим в «Панель управления» > «Электропитание» > «Настройка плана электропитания» (выбираете ваш, помеченный точкой).
Выбрать «Изменить дополнительные параметры питания»
И выполните последовательность действий, как на рисунке выше.
В Windows 10 для этого перейдите в «Панель управления» > «Электропитание» . Дальше по порядку: «Действие кнопок питания» >
«Изменения параметров, которые сейчас недоступны» > «Режим гибернации» .
Вам также могут быть интересны следующие публикации:
Поддержите этот пост лайками (палец вверх) и подписывайтесь на канал!
источник
Гибернация и сон — в чем разница?
Поскольку Windows 7, а также, Windows 8 пополнились двумя режимами, все чаще возникает вопрос: гибернация и сон — в чем разница? Стоит заметить, что они больше рассчитаны для ноутбуков и планшетов – устройств, которые наделены аккумулятором. Если принимать во внимание, что перевод слова «гибернация» обозначает «сон», пожалуй, многим юзерам будет интересно узнать, в чем же разница между этими понятиями. Попробуем разобраться.

Режим сна — предназначается для постановки на временную паузу в целом процессора. При этом компьютер все так же работает и потребляет энергию (но существенно меньше, чем в привычном режиме), но при этом его экран, охлаждающая система и жесткий диск выключаются, а на все беспроводные модули и другие компоненты подается минимум напряжения.
Для того, чтобы возобновить работу и выйти из режима сна, достаточно только пошевелить мышкой и кликнуть на любую клавишу клавиатуры. В итоге перед вами будет открыта система в таком же виде, как в момент «засыпания» — со всеми открытыми ранее приложениями.
Разбираемся в вопросе: гибернация и сон — в чем разница
Режим гибернации является более сложным явлением. Компьютер выключается и целиком обесточивается (остается лишь питание для кварцевого генератора, необходимое для поддержания времени/даты в BIOS). При этом на жестком диске создается запись точной копии оперативной памяти компьютера. Как в момент выключения, так и при включении компьютера, происходит восстановление данного образа с жесткого диска снова в оперативную память.
Другими словами, компьютером запоминается состояние системы перед тем, как был активирован режим гибернации, а после этого выполняет восстановление всех вкладок и настроек, которые были. Схоже со сном? Однозначно. Однако тут задействуется жесткий диск.
Для данного процесса требуется больше времени, чем для включения из режима сна (примерно 10 секунд против лишь нескольких секунд), однако, в любом случае, гораздо более оперативно стандартной загрузки Windows (приблизительно 1 минута).
К тому же, после того, как выполнена загрузка из режима гибернации, можно продолжать работу именно с того места, на котором она завершилась (подобно режиму сна), однако при этом можно не беспокоиться о том, что батарея будет разряжаться. В связи с этим, использование режима гибернации более актуально для владельцев ноутбуков.
Итак, отвечая на вопрос о том, «гибернация и сон — в чем разница?», стоит заметить, что, если вы не желаете заново открывать абсолютно все программы и вкладки в процессе последующего включения компьютера, лучше отдать предпочтение режиму сна. Однако его лучше всего применять на период, не превышающий восемь часов. Для более продолжительного хранения информации наилучшим решением станет все же функция Гибернации.
источник
Разница между между сном и гибернацией в Windows
В операционной системе Windows XP использовались понятия режимов — спящий и ждущий. В более новых системах применяется иная терминология: сон и гибернация. Пользователи, которые привыкли методично выключать ПК и ноутбуки, а через некоторое время заставлять систему стартовать заново, оценят возможности обоих дополнительных режимов, позволяющих сэкономить время на загрузке ОС и открытии документов, страниц браузеров и приложений заново. Для полноценной и комфортной работы стоит помнить, чем отличается сон от гибернации и, соответственно, применять тот или иной режим в зависимости от обстоятельств.
В режиме “сон”, который в WinXP назывался “ждущим”, компьютер потребляет минимальное количество энергии. Отключается видеосистема (монитор и экран ноутбука), паркуются головки жестких дисков, в рабочем состоянии остается только оперативная память — на нее подается стандартное напряжение. Однако компьютер не считается полностью выключенным.
В режиме “гибернация” питание компьютера полностью отключается, однако перед этим состояние системы сохраняется в файл, который при следующем запуске выгрузится в память и автоматически приведет в состояние готовности открытые ранее приложения и документы.
Переводить систему в режим сна целесообразно, если простой планируется кратковременный. Выход из этого режима осуществляется нажатием любой кнопки на клавиатуре или движением мышки. Стоит помнить, что в этом режиме данные не сохраняются, так что при внезапном отключении энергии любые изменения будут потеряны.
Гибернация же предполагает длительный простой и в отношении аппаратной части ничем не отличается от простого выключения компьютера — система полностью обесточивается. Этот режим целесообразно использовать на ноутбуках и других портативных устройствах в целях экономии энергии — это самый энергосберегающий режим. Однако файл, в который сохраняются сведения о состоянии системы, занимает место на жестком диске, к тому же системе требуется некоторое время, чтобы его записать, а при включении — чтобы заново загрузить сведения в оперативную память. Зато данные при должной работе носителя информации сохраняются, и потеря изменений в этом случае не грозит. По сравнению с холодным стартом системы выход из режима гибернации лишь немногим быстрее, но позволяет избежать длительных процессов автозагрузки и запуска служб приложений.
источник
Гибернация в Windows 10
Гибернация в Windows 10
Мемы про Windows: над чем смеялись пользователи ОС?
Сколько зарабатывает Ютуб: Google рассекретил данные. А Вам такие хотя бы снились?
У Майкрософт платное обновление Windows 7, а пользователи пишут петиции: война началась!
Сбой Mail ru: где искать спасения, если ошибка учетной записи положила сервер
История, как пользователи лицензионной Windows 7 в одночасье стали пиратами и чем они ответили
В этой статье мы рассмотрим, что же такое режим гибернации, в чем заключается его отличие от режима сна, как можно включить гибернацию и какие возможные проблемы с запуском системы могут возникнуть.
При вводе компьютера в режим гибернации происходит его обесточивание (кроме питания на CMOS для поддержки даты и времени), происходит запись текущего образа системы на жесткий диск, а как только компьютер включается, то идет восстановление сохраненного образа обратно в оперативную память. Запись происходит в системный файл hiberfil.sys, находящийся в корне системного диска.
На первый взгляд это действительно очень похоже на режим сна. Однако, здесь есть и некоторые различия:
- В случае гибернации происходит чтение/запись на жесткий диск (в спящем режиме не требуется);
- Выход из гибернации занимает больше времени, чем из сна, однако меньше, чем при включении компьютера;
- Возможно продолжать работу с того же места, где она была завершена, при этом нет необходимости опасаться за то, что батарея будет разряжена (в спящем режиме батарея может разрядиться, хоть это и происходит достаточно медленно).
Поэтому, гибернация отлично подходит для ноутбуков.
Способы включения и выключения режима гибернации
С помощью командной строки
Чтобы включить гибернацию в командной строке от имени администратора необходимо выполнить команду powercfg -h on

Для выключения гибернации необходимо также выполнить команду powercfg -h off
С помощью редактора реестра
Вызвать редактор реестра можно, выполнив команду regedit в окне «Выполнить».
Далее, необходимо перейти в куст HKEY_LOCAL_MACHINE\System\CurrentControlSet\Control\Power и найти параметр DWORD с названием HibernateEnabled . Если установить значение данного параметра в 1, то режим гибернации будет включен, если в 0, то выключен.
Обращаем внимание, что данные действия не добавят пункт гибернация при выключении в меню Пуск.
Чтобы добавить этот режим в меню Пуск, необходимо перейти в параметры Электропитания в панели управления.
Далее, щелкнув на пункт слева «Действия кнопок питания» мы сможем увидеть, что произойдет при нажатии на кнопку включения/выключения.
Нажав на «Изменение параметров, которые сейчас недоступны» , мы сможем включить нужный нам режим гибернации, отметив его галочкой.
Таким образом, мы сможем перевести компьютер в режим гибернации, выбрав в списке параметров выключения в Пуске необходимый пункт.
Рассмотрим возможные проблемы, которые могут возникнуть при выходе из гибернации:
- Система не запускается, видно логотип Windows, после чего предлагается выполнить автоматическое восстановление. При этом происходит восстановление запуска системы, но это не помогает. Здесь же предлагается выбрать вариант обычной загрузки, что тоже может не сработать. Для начала необходимо запустить среду восстановления, а после нее перезапустить компьютер – иногда это помогает и загрузка системы проходит без проблем.
Если это не помогло, то можно выполнить восстановление системы на точку восстановления (загрузившись в среду восстановления, если туда попасть не удается, то необходимо создать установочный носитель и загрузить среду восстановления через него). В среде восстановления нам поможет командная строка и команда rstrui . Данный способ хорош, если в наличии имеются точки восстановления.
В случае, если и возврат на точку не помог, то здесь поможет переустановка системы – способ радикальный, но, к сожалению, единственный в данной ситуации.
Дополнительные варианты восстановления системы можно посмотреть в статье по восстановлению Windows 10. - Проблема может также возникнуть из-за конфликта системы с драйвером на чипсет, в случае платформы Intel это Intel Management Engine. В любом случае, проверить наличие свежих драйверов на сайте производителя (не только ноутбука, но и на сайте производителя самих аппаратных компонентов) крайне рекомендуется. Наряду с драйверами проверьте обновление на BIOS (сайт производителя ноутбука), устаревший BIOS может также привести к возникновению проблем.
- Возможно также, что система загрузилась корректно, однако не работает какое-либо периферийное оборудование – принтер, монитор и т.д. В этом случае попробуйте переподключить устройства.
Итак, мы рассмотрели понятие гибернации, его отличия от режима сна, как можно включить и выключить гибернацию и решение некоторых проблем, с которыми мы можем столкнуться при использовании гибернации.
источник